Find out how to install Ubuntu 
Ubuntu a community developed Linux based operating system has gained increasing popularity due to its ease of use and compatibility with laptops, servers and desktop computers. The application also contains a web browser, softwares for document writing, spreadsheets. You can also do instant messaging.This free software is easy to install if the steps are followed carefully.
Download Ubuntu
Download Ubuntu from the official website. The latest version can be downloaded from here. The latest version currently is Ubuntu 8.04 LTS. There are two versions.
1. Desktop Edition
2. Server Edition
You would also have to choose the computer type, the processor you use and the download location.
Decide and Backup
Decide if you wish to uninstall Windows and have just Ubuntu or have both. Either ways, please backup all your important files and folders in a backup unit like a DVD or a USB memory drive.
Installation
Insert the Ubuntu CD in your CD/DVD-ROM drive and reboot/restart your computer. You would land in a page which has the following options:
• Start or install Ubuntu
• Start Ubuntu in safe graphics mode
• Install with driver update CD
• Check CD for defects
• Memory test
• Boot from first hard disk
Once you choose the install option, you would land in an impressive Ubuntu boot screen. The screen would load which can be checked with the progress bar. Once the screen loads, you would be lead to a splash screen. You are now lead into the Ubuntu desktop with a brown wallpaper.
Installation from Desktop
Once you are inside the Ubuntu desktop, you would notice a Install icon. Double click on it to start further installation.
Language:
Select your language. The default being English, there are a wide choices of languages to select from like Deutsch, Spanish, Danish, French, Indonesian, Hindi and Italian. Select the language of your choice and click Forward
Location:
Choose your city and country from the Earth map that you see. This helps set the time for the system and customize Ubuntu features.
Keyboard Test
The next step requests you to select the keyboard layout of your choice. Default U.S. English is recommended. You can check the keyboard using the text input field at the bottom. Click the Forward Button.
Partitioning Hard Disk
The next screen takes you to partition hard disk. Here you can choose if you wish to have Windows system or to delete your Windows operating system. If you wish to have windows system then choose “Guided – resize the partition and use the freed space”.
If you wish to delete Windows operating system and have just the Ubuntu linux based operating system, then choose “Guided – use entire disk”.
After choosing the option, click Forward.
Migration Assistant
The migration assistant helps import various personal details, custom information and contacts onto Ubuntu. The Migration Assistant helps import wallpapers, Internet Explorer favorites, Yahoo Messenger contacts, AOL contacts, Firefox bookmarks and much more. If you had not installed a Windows operating system, then you would have a message displayed that there were no users or operating system suitable for importing from. Click Forward.
Personal Info- Who are you?
Provide your personal information like real name, login username, computer name and so on. Click Forward
Final Installation Step
You would see an Install button. Click on the install button and the progress bar would show the stages of installation. Once the installation reaches 100%, a pop up appears requesting two options:
1. Continue using the live CD
2. Restart now
Click on Restart now and you are ready to use Ubuntu. Hope how to install Ubuntu was easier.
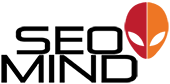
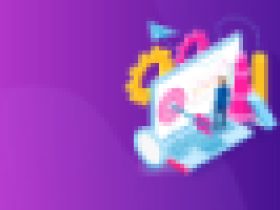

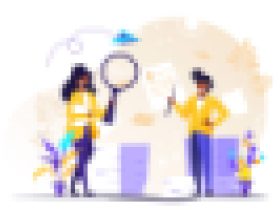





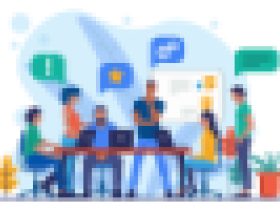
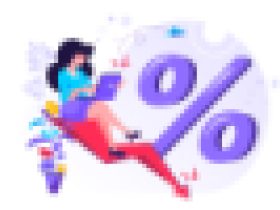

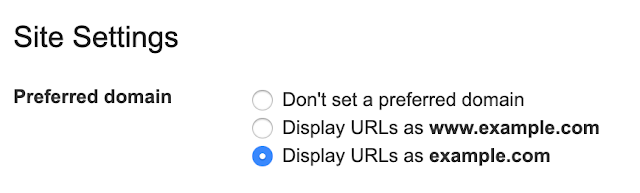
Leave a Reply