There are two methods to change the color of the hyperlink text while working on MS PowerPoint. By following either of the methods mentioned below, you can change the color of the hyperlink text or at the most, match the color of the hyperlink text with the text that is present on a slide.
Point to Note: If hyperlinks are present in the title as well as the sub-title placeholders, don’t change the hyperlink text in the theme.
Method 1: Changing the Color of Hyperlink Text
- While you are working on your presentation, you fill find the ‘Design’ tab on the menu bar, next to the ‘Insert’ tab. On clicking the ‘Design’ tab you will find a range of color themes. Locate the ‘Colors’ drop down button and select the “Create New Theme Colors’ option.
- As soon as you select that option, a dialog box will open. You will find several options under the heading ‘Theme Colors’. You can choose to do either of the following:
- Change the color of the hyperlink text by clicking the drop down arrow next to the option ‘Hyperlink’ and selecting the color you want.
- If you want to change the color of the followed hyperlink (a hyperlink to a destination that you have visited.) text, then click on the drop down arrow next to ‘Followed Hyperlink’ and select a color of your choice.
Point to Note: If you want more colors to choose, click on ‘More Colors’.
3. Once you are done selecting the color, click ‘Save’.
Method 2: Match the Color of Hyperlink Text to the Existing Text on a Slide
- Select the existing text on the slide that has the color in which you want the hyperlink text to be. Right click after selecting the text and you will get several options to choose from.
- Select the ‘Font’ option and you will find a new dialog box open. In the dialog box, click on the drop down arrow next to ‘Font color’ under the ‘All Text’ heading.
- On doing so, you will find a range of colors to choose from. Select the ‘More Colors’ option and another dialog box will open.
- Click on the ‘Custom’ tab in the ‘Colors’ dialog box and make a note of the color formula values mentioned in the ‘Color model’ box and in the respective color boxes.
- To exit the ‘Colors’ and ‘Font’ dialog boxes, click on ‘Cancel’ twice.
- Once you have done this, select the hyperlink text on the slide the color of which you want to change.
- After selecting the hyperlink text, click on the ‘Design’ tab in the menu bar and click on the ‘Colors’ drop down arrow. Then, select the last option, ‘Create New Theme Colors’.
- On doing so, the ‘Create New Theme Colors’ dialog box will open. In that box, you will find several options under the ‘Theme Colors’ tab. You can choose to do either of the following:
- In order to change the color of the hyperlink text, click on the drop down arrow next to the option ‘Hyperlink’ and select ‘More Colors’.
- In order to the change the color of the followed hyperlink text, click on the drop down arrow next to the ‘Followed Hyperlink’ option and select ‘More Colors’.
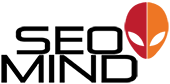
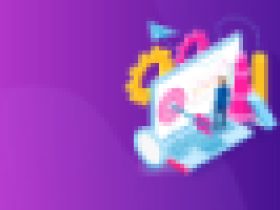

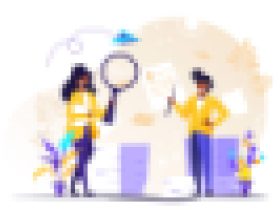





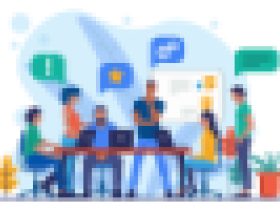
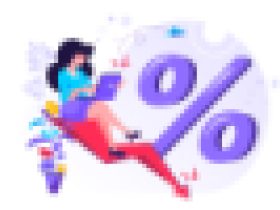

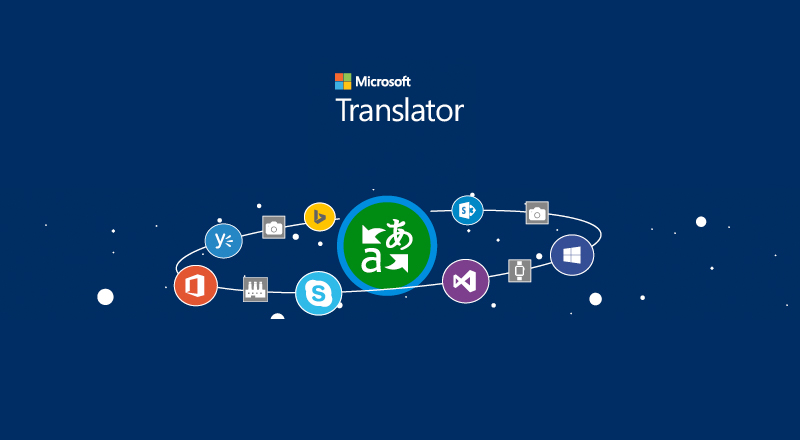
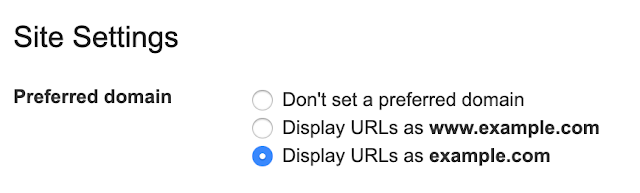
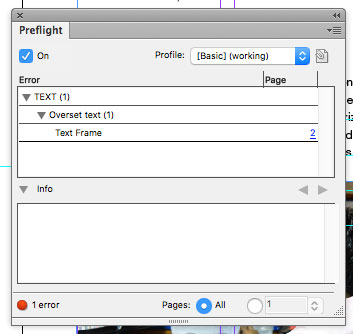
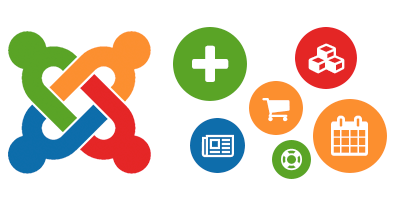
In the Formatting section, choose the color you want to use, then click OK .
I am facing huge trubloe and this post helped me alot, thx 4 tht. but I need some help u guys if u can do it. I made a card from ps6 and I use animation(gif) in one part in other part I use save as html after using slice tool to tag some pic in side my inage. everything came fine. and all browsers fine but when it taken to as outlook 2007 as stationary it brakes to 4 parts and can see tables and also see borders (white). funny bit is , there is no border , spacing or padding all = to 0. how can I fix this problem .